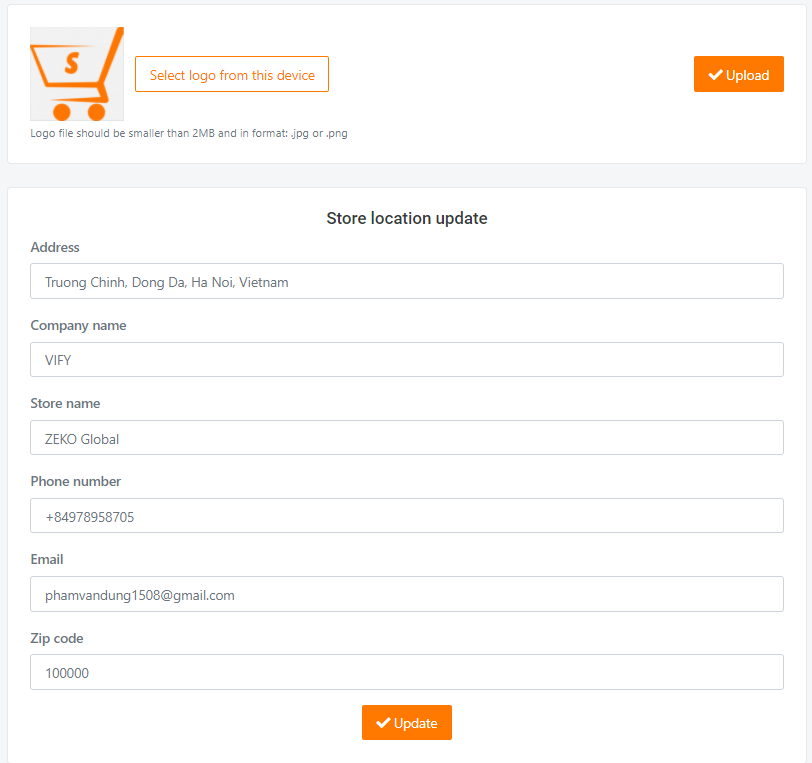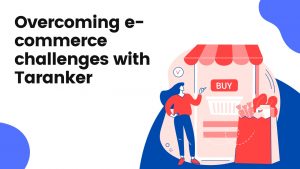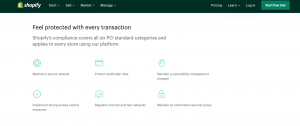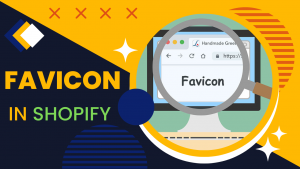Brief Overview of Vify Order Printer – PDF Invoice Pro App
Vify Order Printer is a Shopify app that helps you customize your order invoices, packing slips, and other documents with ease. With this app, you can create professional-looking documents that match your brand’s aesthetic and include all the necessary information for your customers.
The app comes with a variety of pre-designed templates to choose from, or you can create your own custom template. You can also include custom fields, such as order notes, tracking information, and more.
Additionally, the Vify Order Printer app allows you to automate your document printing and delivery process. You can automatically send invoices and other documents to customers via email or print them in bulk.
Overall, the Vify Order Printer app can save you time and streamline your order processing, while also providing a professional and cohesive brand experience for your customers.
Here are somes document guide:
PRINT INVOICE FROM ORDER LIST
On the sidebar menu, select Invoices to access the order list, or select Invoice list on Dashboard:
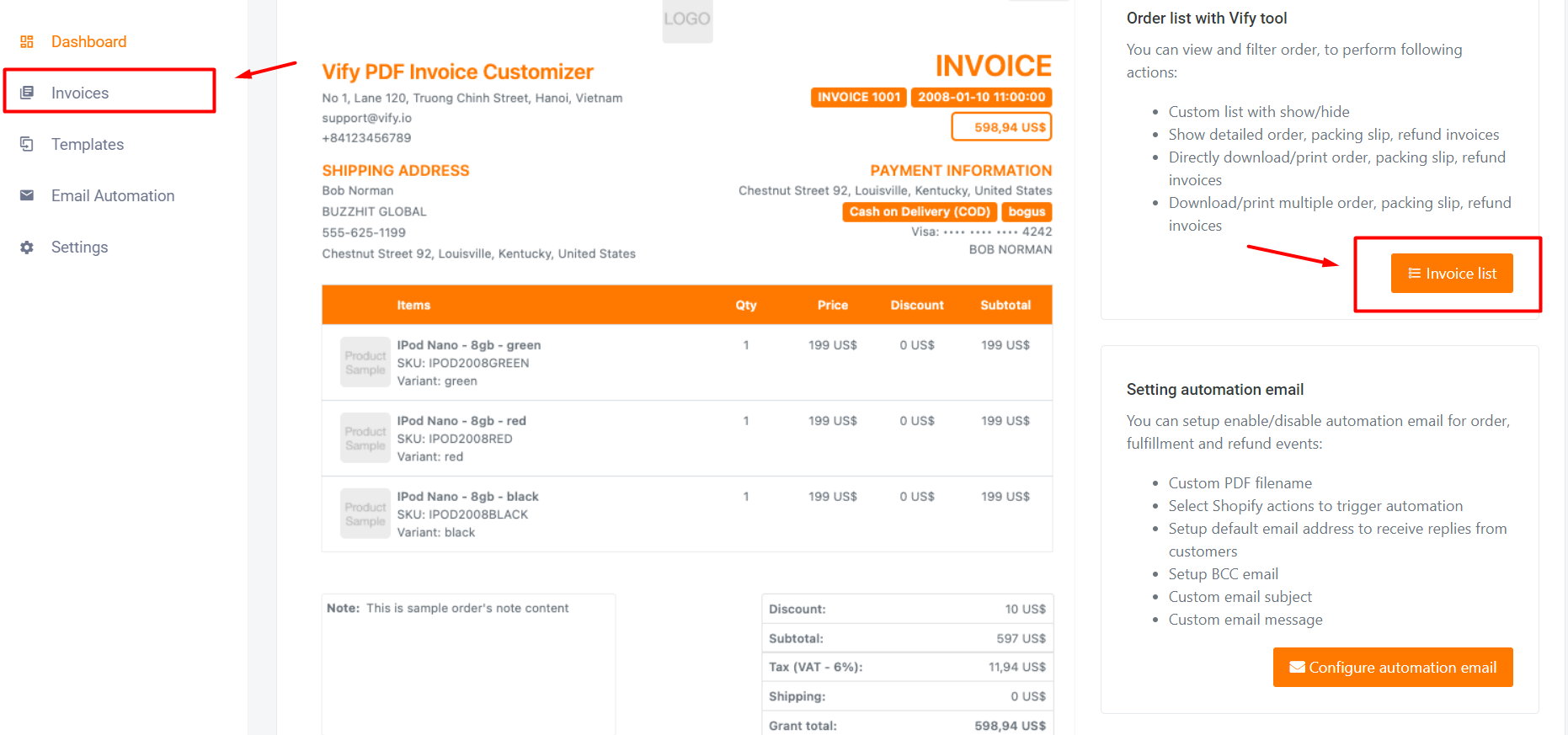
You will then access the Invoice dashboard:
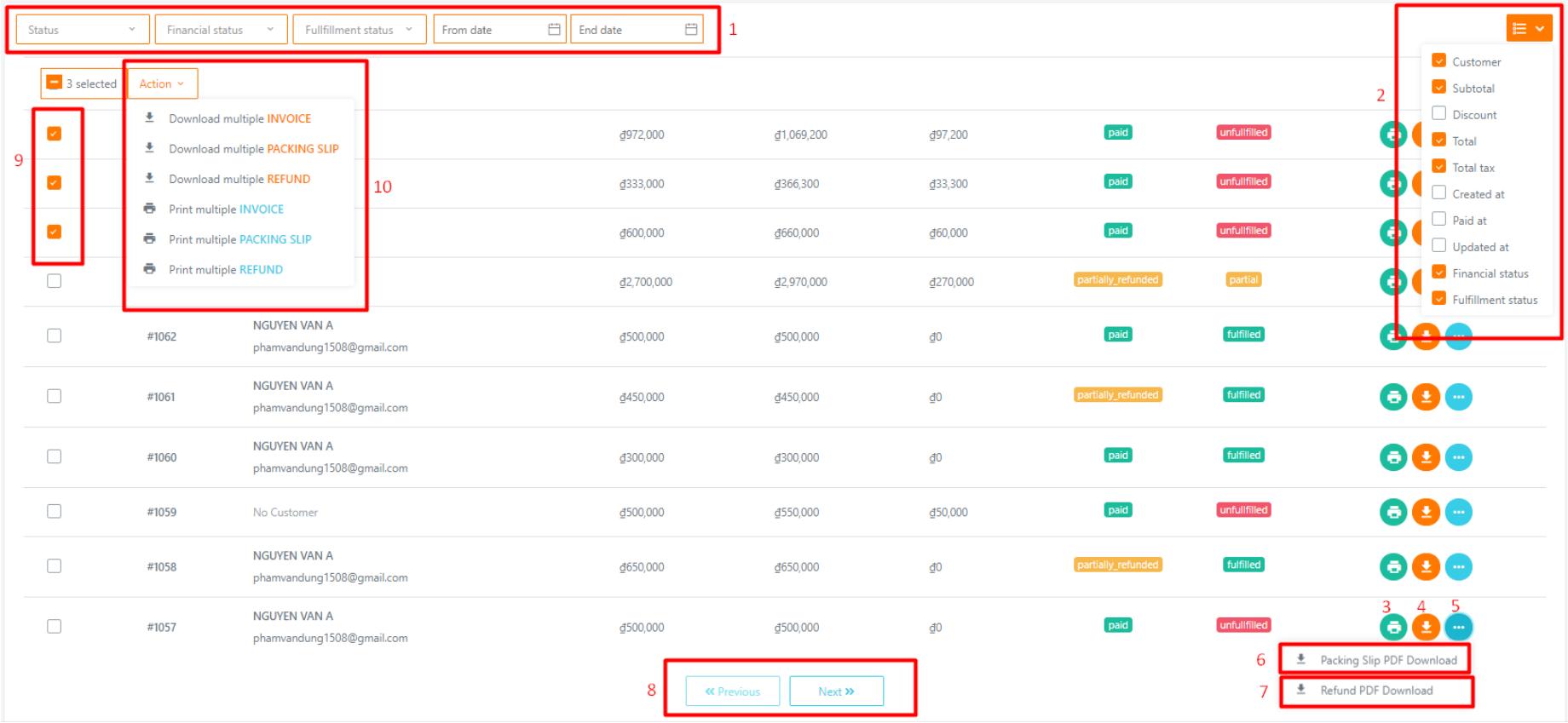
With:
- Order filter: Users can filter orders by Order status, Payment status, Fulfillment status, and Date range.
- Select fields to be displayed. It is recommended to add/remove some fields to match your browser display.
- Download one order’s invoice.
- Open popup to print/ download invoice, packing slip, or refund invoice.
- Open option to download packing slip or refund ((6), (7))
- Download order’s packing slip
- Download order’s refund invoice
- Load older/newer orders. By default, each page displays 10 orders.
- Select multiple orders
- Select actions to perform with orders selected on (9)
DIRECTLY PRINT INVOICE VIA POPUP
To print an invoice of any order, click on the Print icon of that specific order:
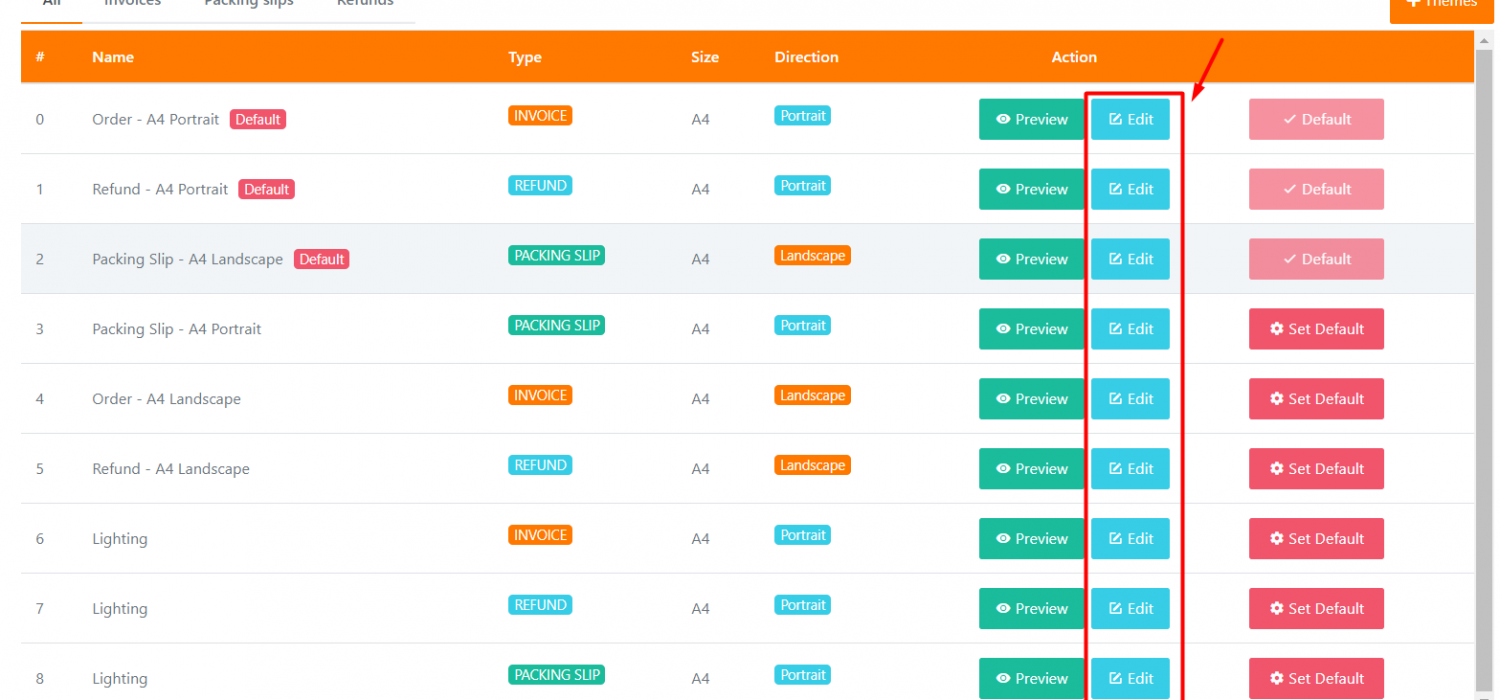
A new window will pop up as below:
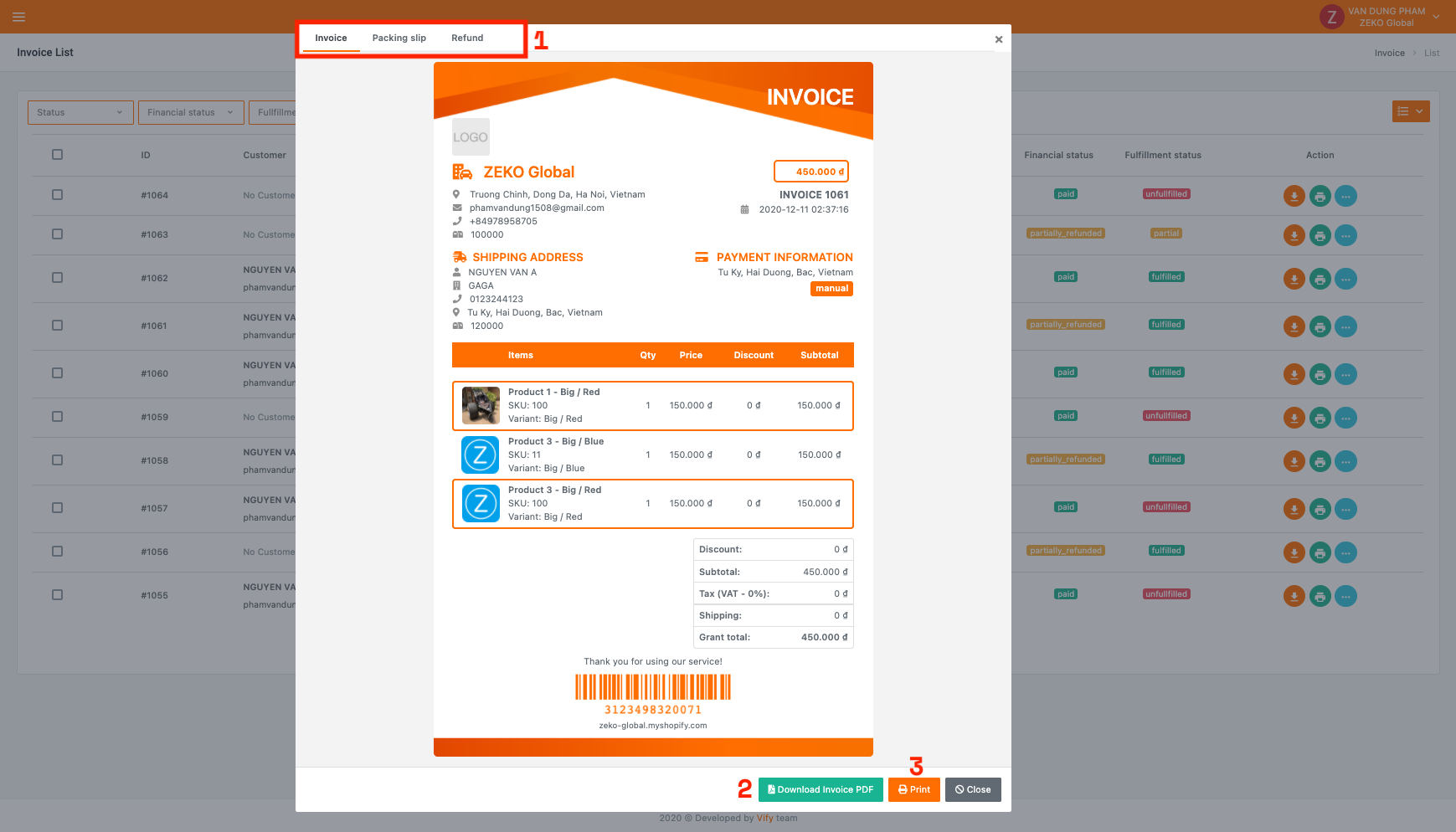
With:
- Select invoice type (invoice, packing slip, or refund)
- Download the select invoice type
- Print invoice directly with browser print
You can then print the invoice as you wish.
PRINT AND DOWNLOAD MULTIPLE INVOICES
When a user selects multiple orders, and corresponding actions (Print multiple invoices, packing slips, refunds), they will be redirected to browser print popup:
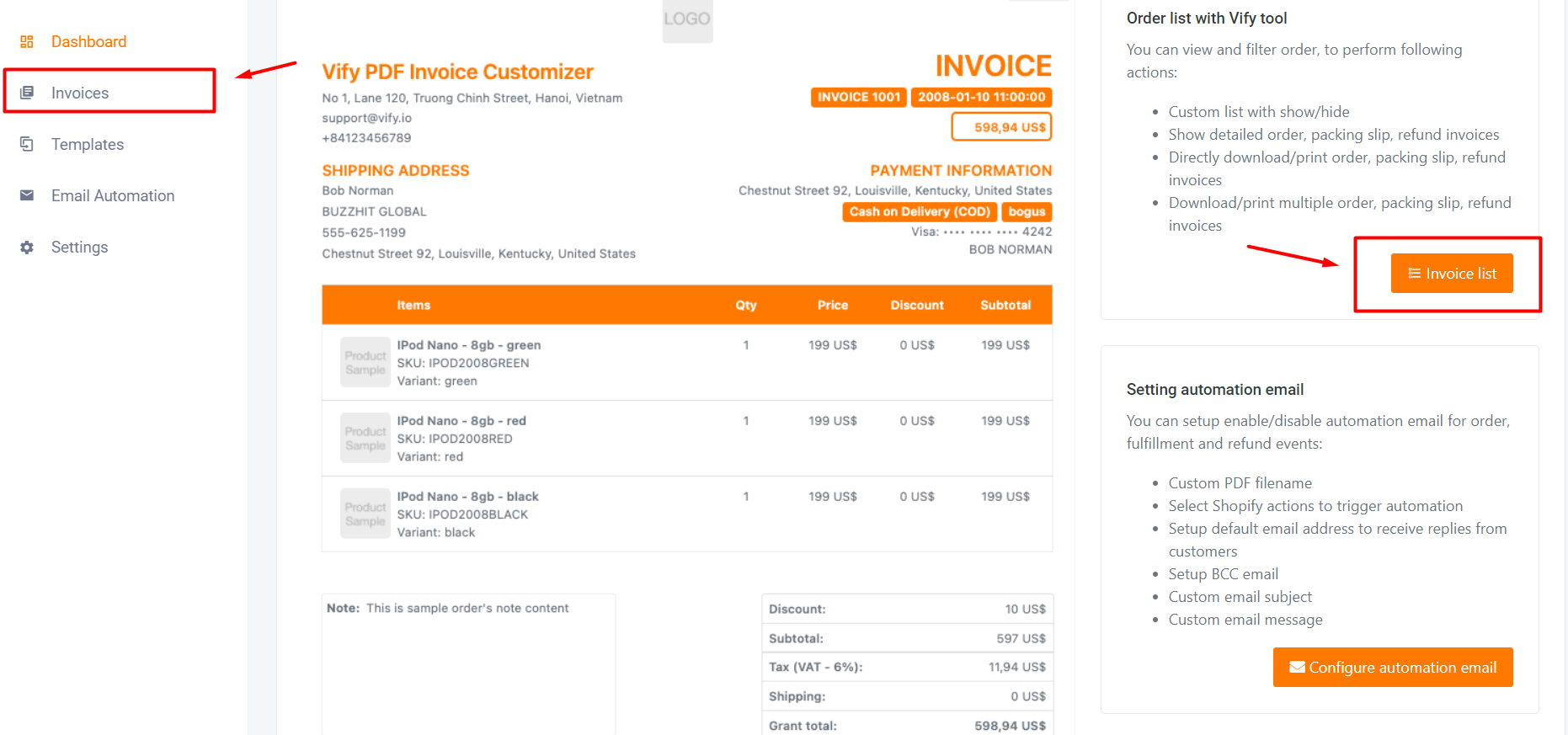
Browser print will allow users to print invoices.
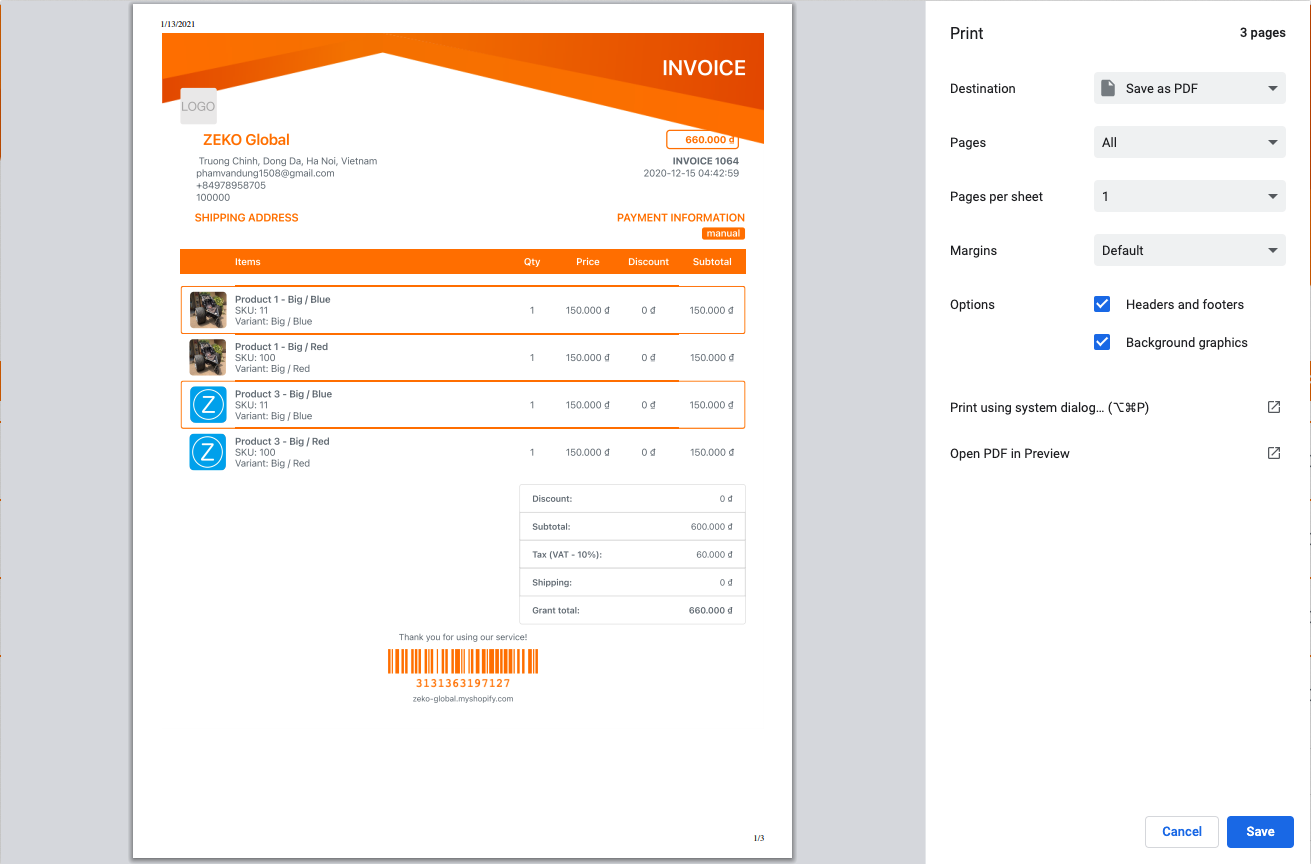
Moreover, users can manually print them by pressing Print (1), or download them with Download (2).
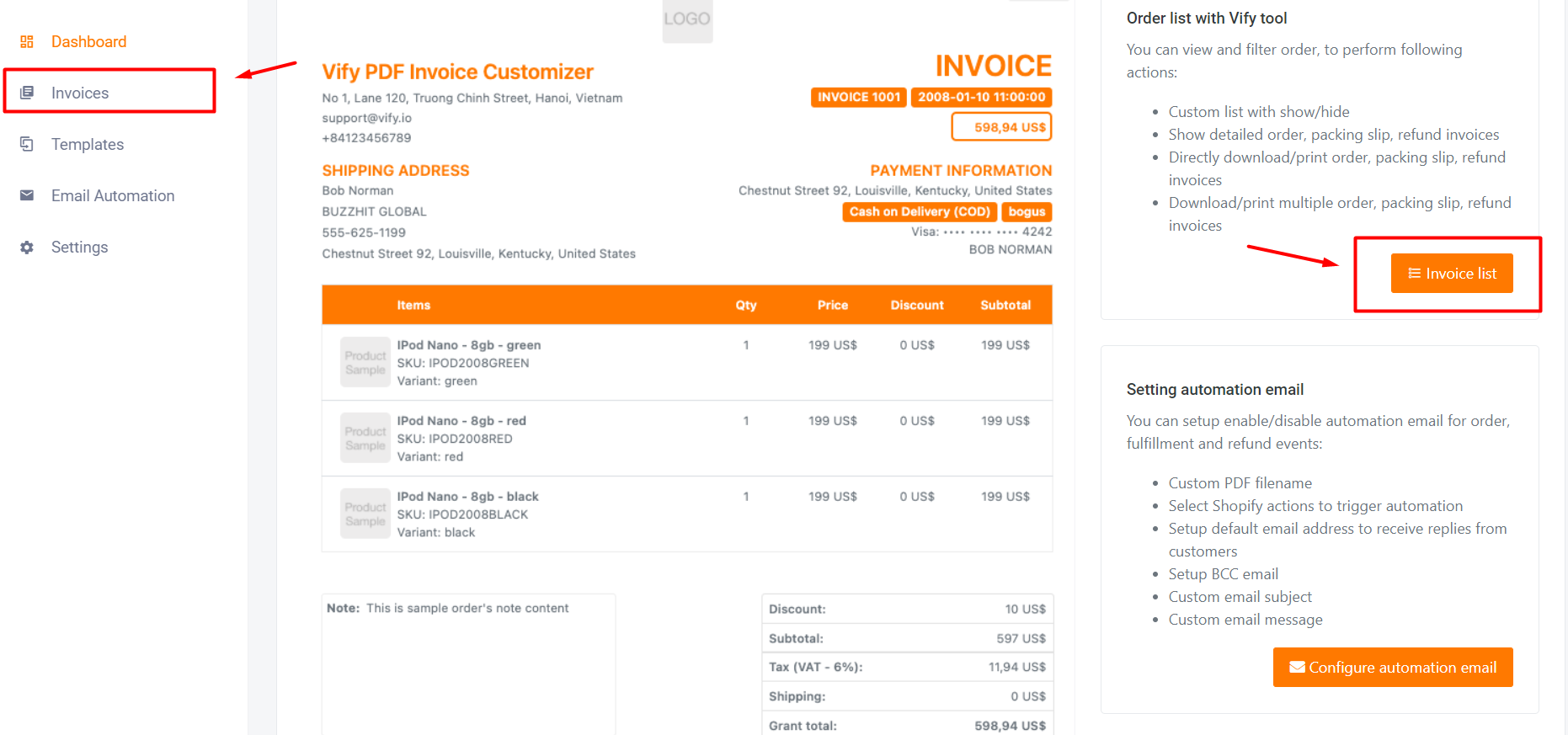
- Note: If browser print does not pop up automatically, please enable it. Here is how it is done on Chrome (similarly for other browsers)
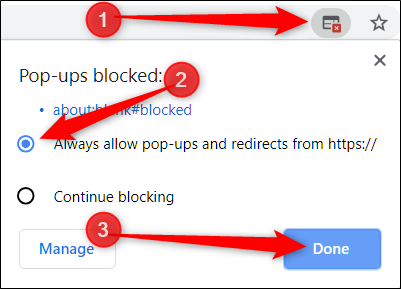
PRINT AND DOWNLOAD INVOICES ON SHOPIFY ADMIN
1. Print or download 1 invoice
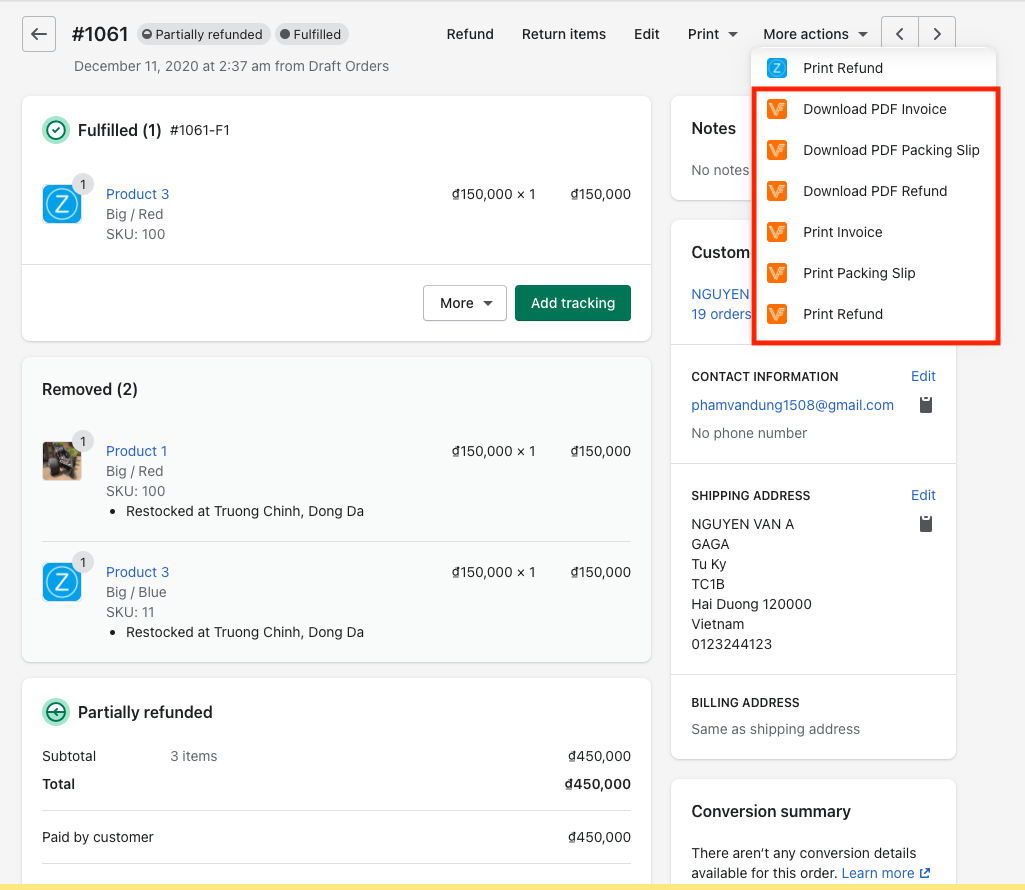
On Shopify’s order detail, select “More Actions“ to access actions, to print or download invoice/packing slip/refund.
Select corresponding action to perform.
2. Print or download multiple orders
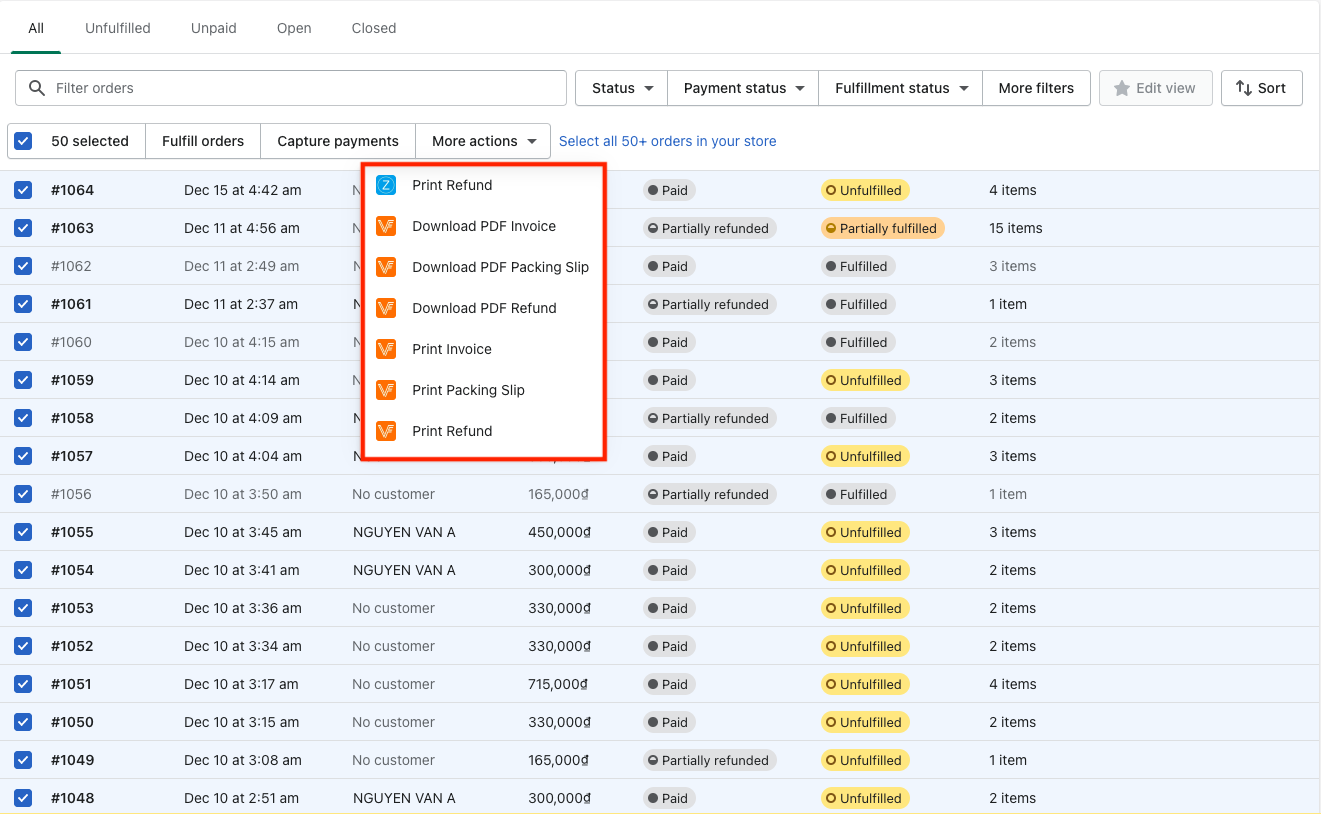
On Shopify admin’s order list, the user can select multiple orders. Afterward, select “More Actions” to access actions, to print or download multiple invoices/packing slips/refunds.
Select corresponding action to perform.
TEMPLATE LIST
To access the Template list, simply click on Templates (sidebar menu), or Setup template (Dashboard):
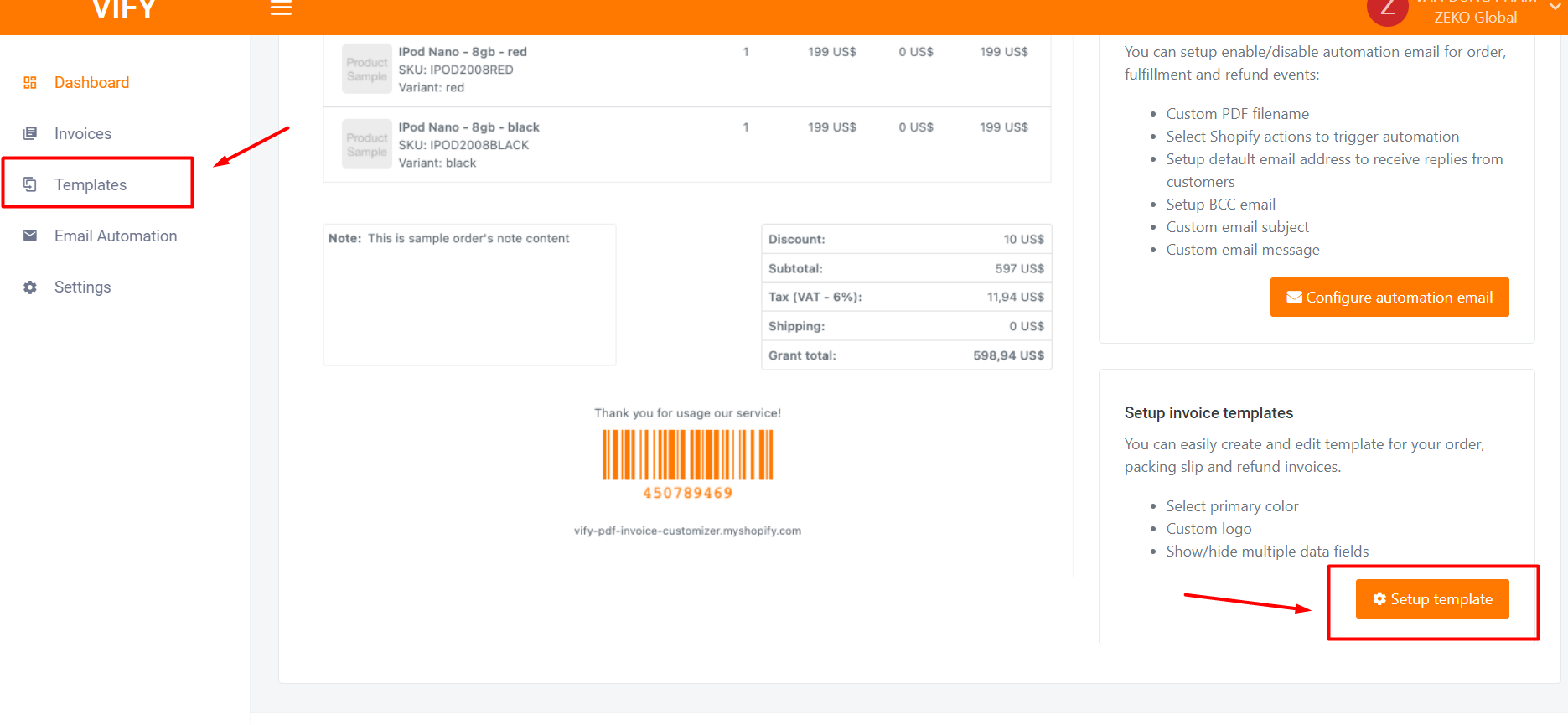
Template page will display all enabled templates:
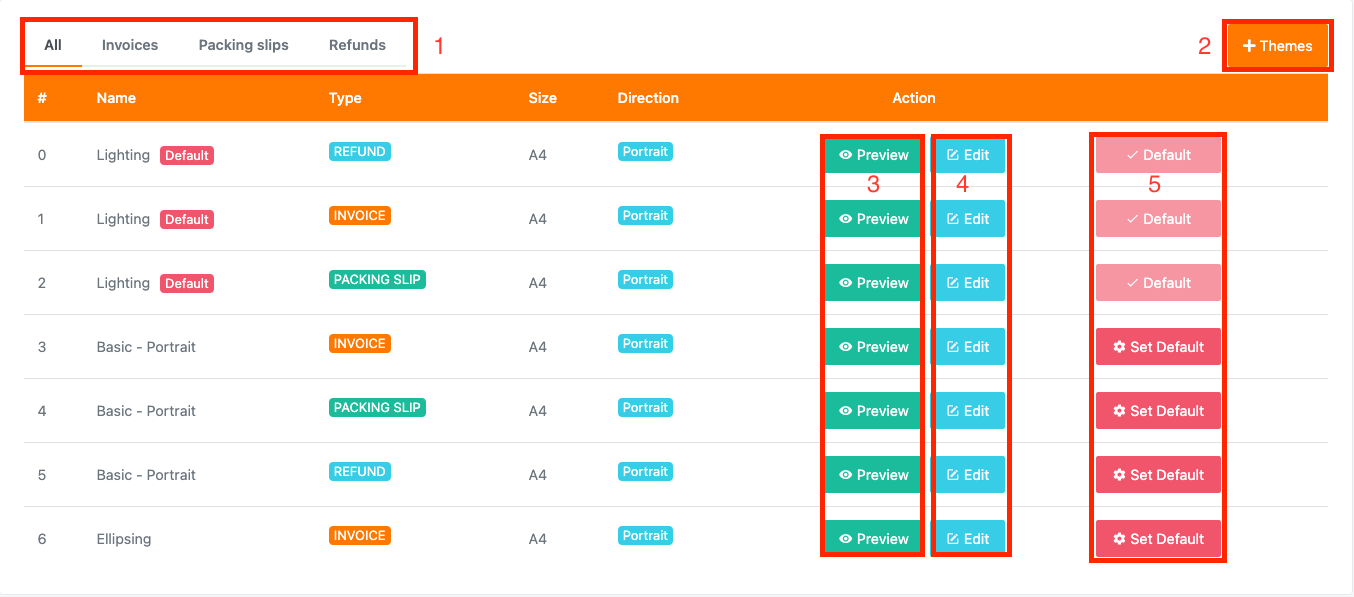
- Filter to view templates by type
- View/add/remove templates
- Preview template
- Edit/customize template
- Select the default template. Each Invoice/Packing Slip/Refund template only accepts 1 default template.
EDIT TEMPLATE
To edit a specific template, click Edit on that template:
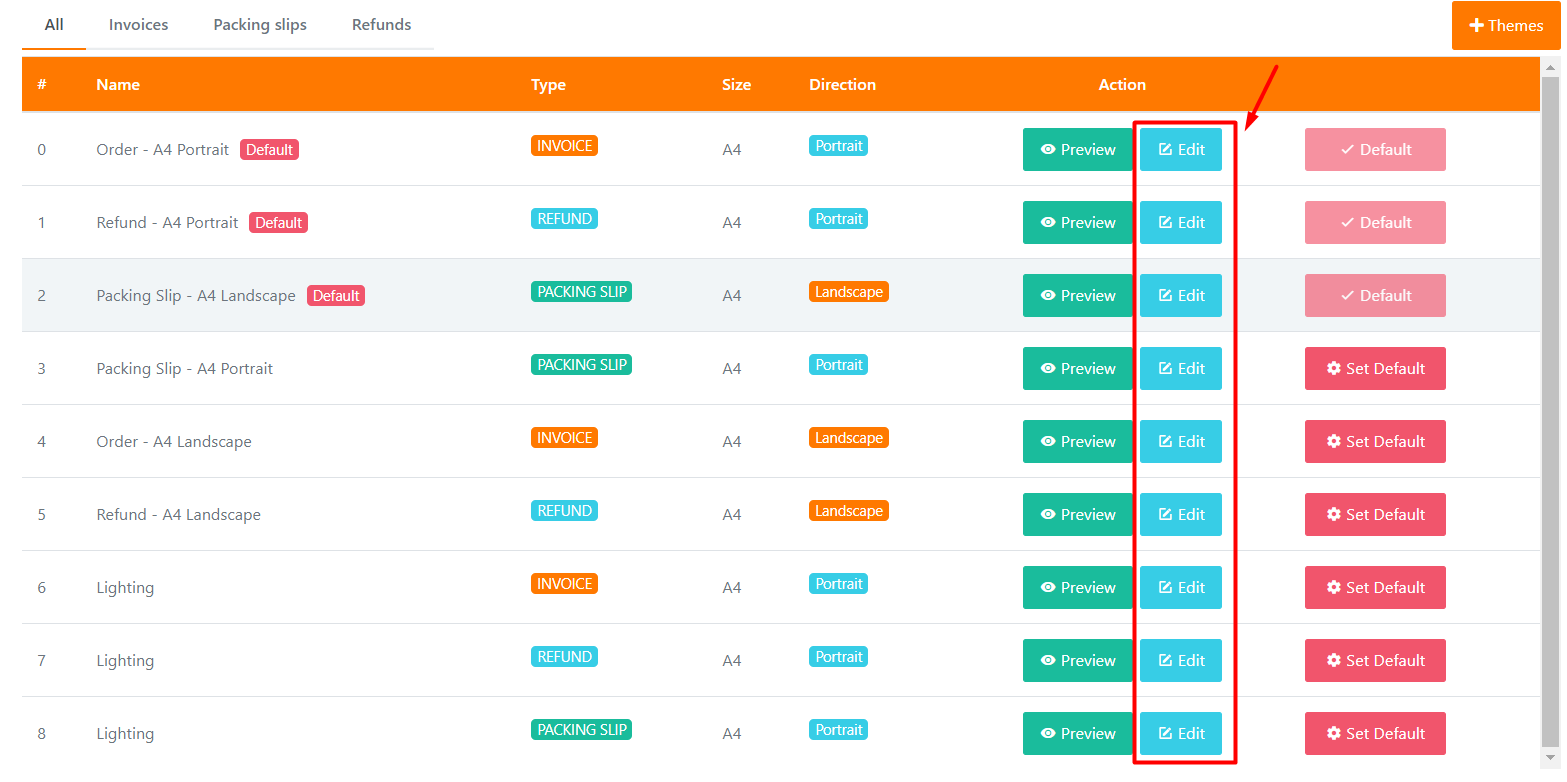
You will then be on the Edit page:
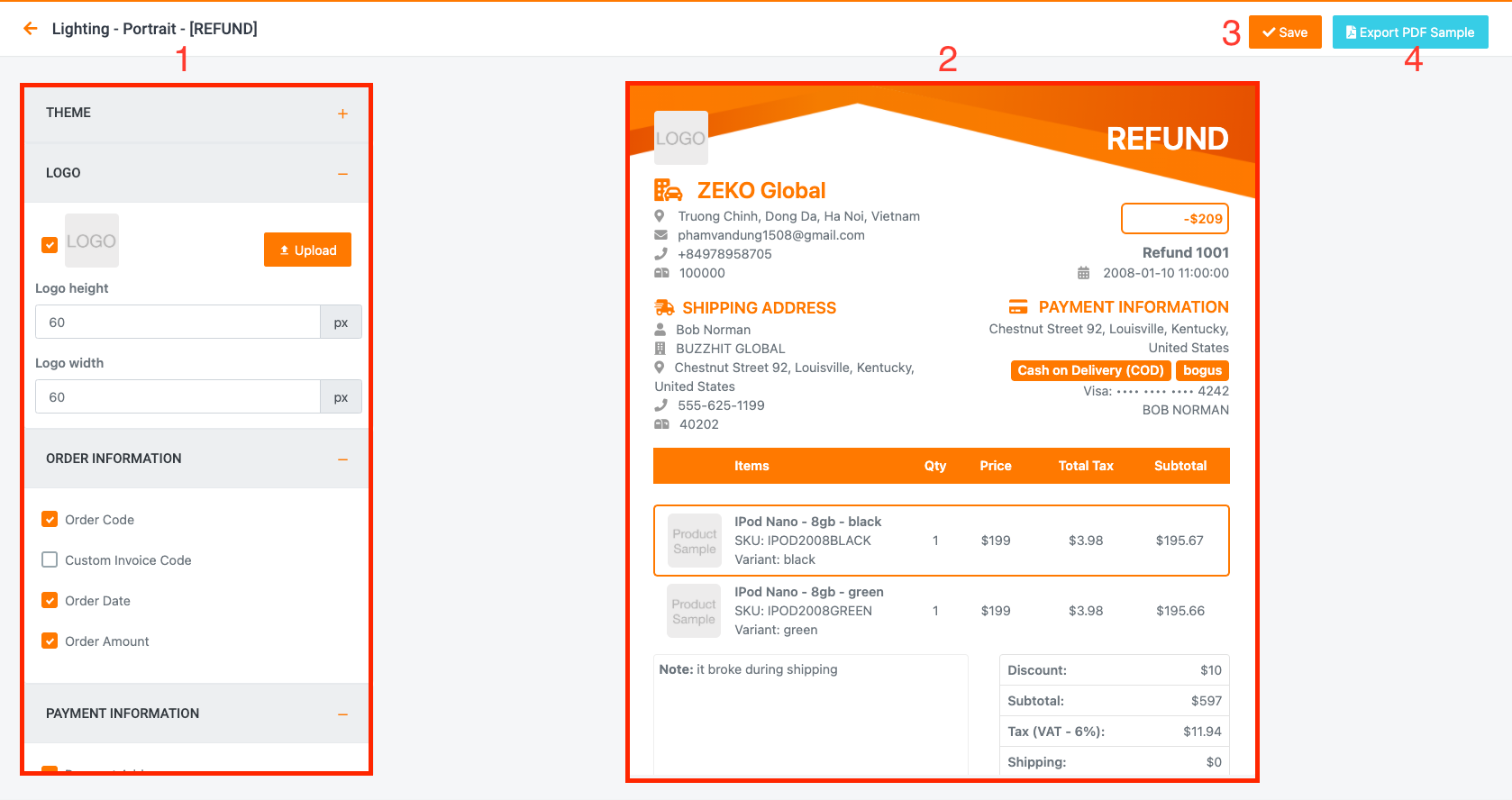
Editing template:
- Sections: Users can freely enable/disable sections to be displayed on templates
- Preview: Reflects changes from (1) instantly
- Save: Save all changes
- Export: Print template sample
EMAIL AUTOMATION
Email automation helps you automatically send emails to your customers, with the PDF invoice attached, when orders are placed, fulfillments are created/updated, or refunds are processed.
To access Email Automation, click on Email Automation (sidebar menu), or Configure automation email (Dashboard):
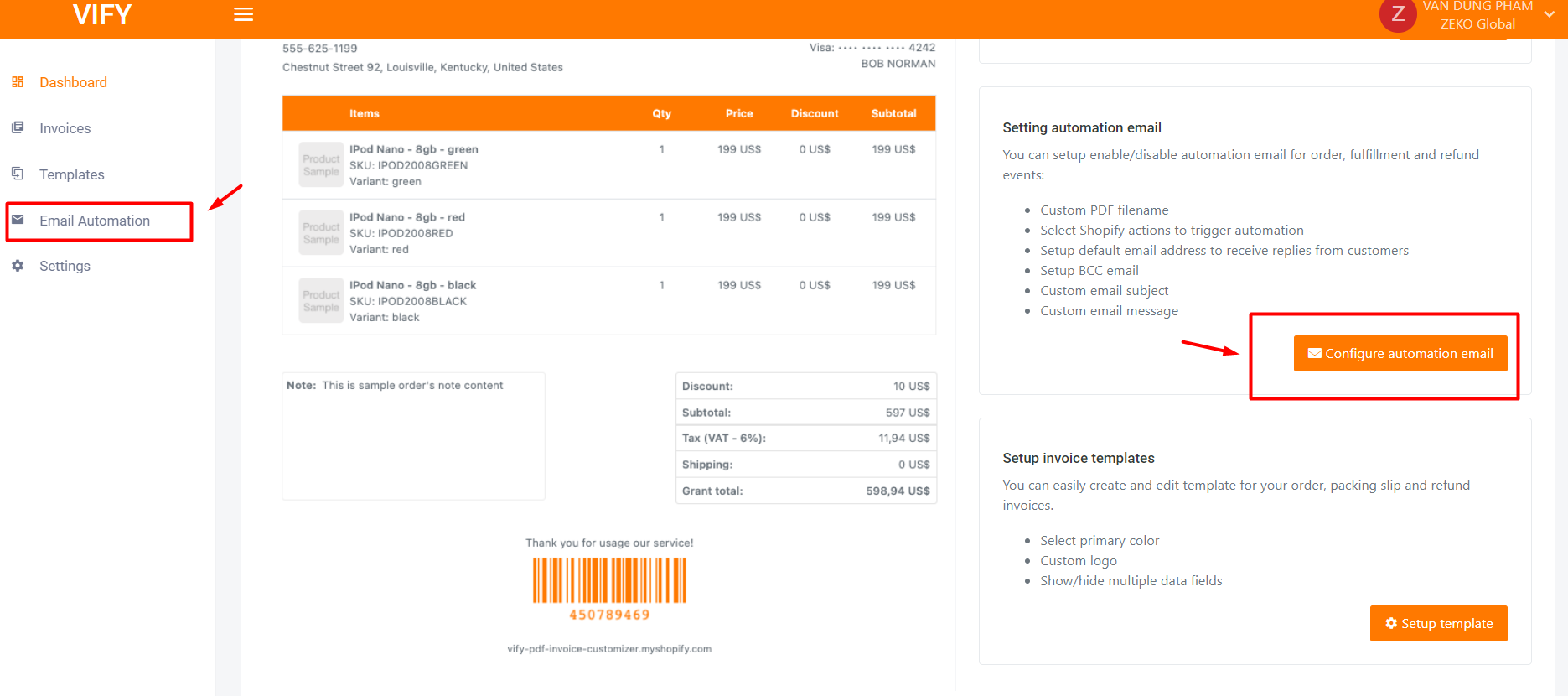
You can send have access to the below configuration:
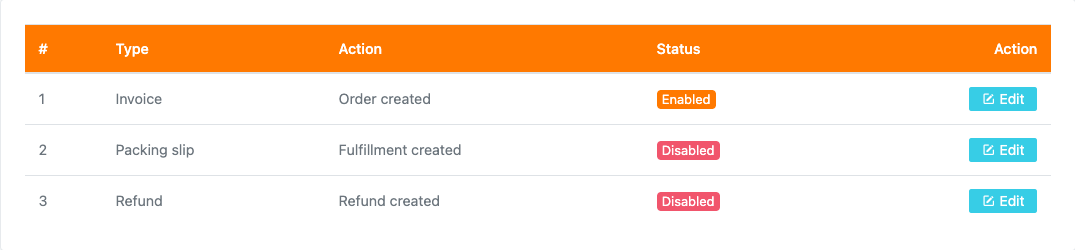
- Invoice: Customize content and time to send customers invoices
- Packing slip: Customize content and time to send customers packing slips
- Refund: Customize content and time to send customers refunds
Click on Edit to customize each:
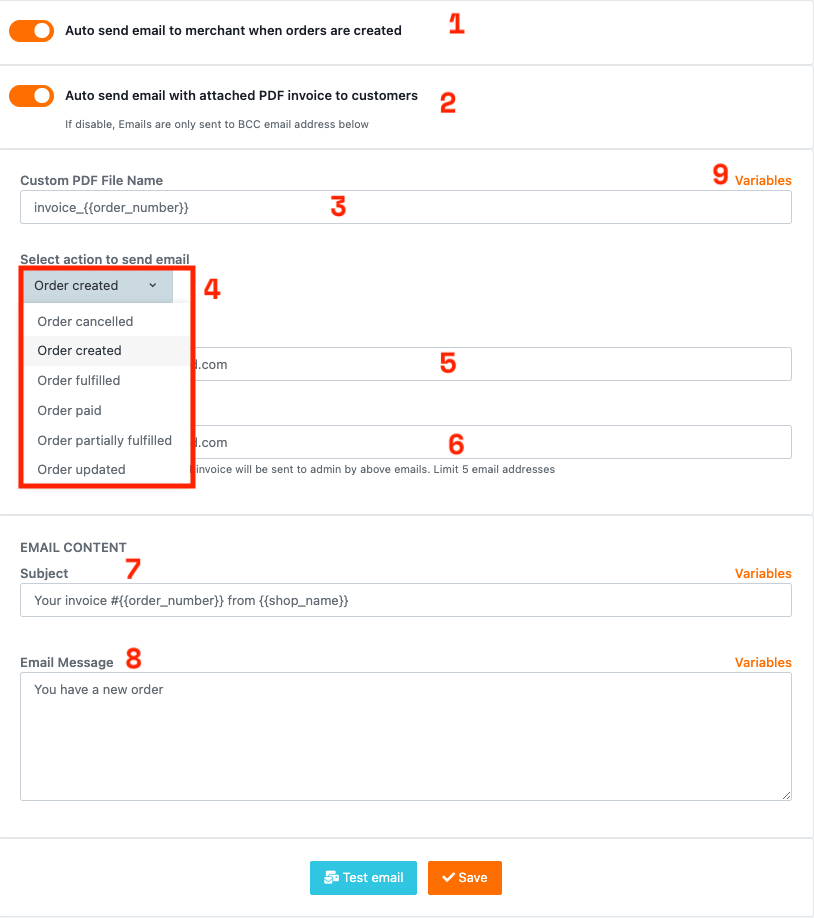
- Enable/disable email automation
- Enable/disable sending automation email to customers
- Customize pdf file name. Users can select keywords from (9)
- Select time to send email
- Select email address to receive responses. By default, it is the store’s email address
- Select BCC email addresses
- Customize email subject
- Customize email content
- Display all variables to be used on automation emails. User syntax {{keyword}} to select them:
order_number
shop_name
order_created_at
order_paid_at
order_amount
customer_first_name
customer_last_name
customer_phone_number
Select “Save” to save all changes.
Select “Test email” to send email sample to the store’s mailbox.
SETTING
To access Setting, click on Setting (sidebar menu), or Setting (account):
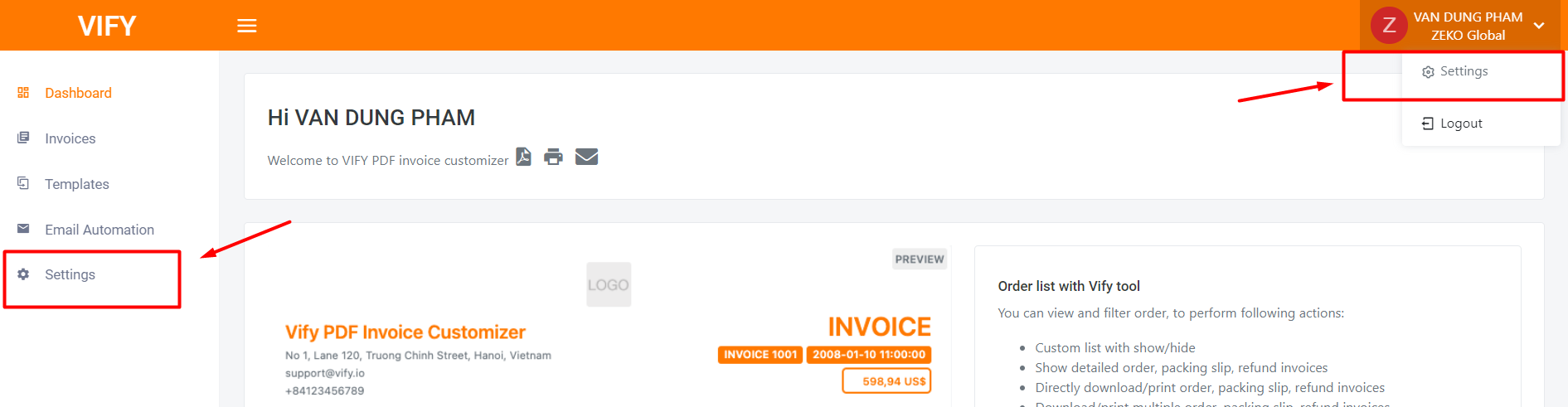
Customize store information to be displayed on invoices.
1. Upload, change store logo
2. Store location, including: Address, Company name, Store name, Phone number, Email, Zipcode: